Linux命令行烧录树莓派镜像至SD卡
首先下载镜像压缩包
http://shumeipai.nxez.com/download
验证压缩包的未被串改
sha1sum 2013-09-25-wheezy-raspbian.zip
对此命令的输出结果和官网给出的SHA-1 Checksum进行比对,如果一致,则说明数据未被串改或损坏,否则需要重新下载。
解压缩镜像。
unzip 2013-09-25-wheezy-raspbian.zip
查找SD卡
运行df -h命令查看当前哪些设备已经挂载,结果如下图第一次显示。只执行 df 命令也是可以的,但是-h选项给出的分区大小更加直观易读,h是human的缩写。插入SD卡后,再次运行 df -h,找出两次运行区别。如下图:我们插入的SD卡设备名称就是/dev/sdb它包含两个分区,分别是/dev/sdb1 和 /dev/sdb2。注意下面我们要在“设备”中写入镜像,而不是只向某个分区写入。
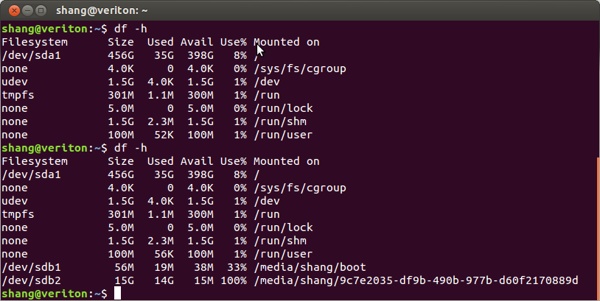
为了防止在写入镜像的时候有其他读取或写入,我们需要卸载设备。两个分区都要卸载。
umount /dev/sdb1
umount /dev/sdb2
使用dd命令写入镜像至SD卡
bs代表一次写入多大的块,是blocksize的缩写,4M一般都没问题,如果不行,试试改成1M,if参数为下载的镜像的路径(应该是input file缩写),of后参数为设备地址(应该是output file的缩写,linux上一切都是文件)千万不要写错这里的参数,否这你可能丢失硬盘所有数据。
因为dd命令没有进度显示,所以看上去可能感觉假死了,此时只要等待几分钟即可,泡壶茶,刷个微博吧。
sudo dd bs=4M if=2013-09-25-wheezy-raspbian.img of=/dev/sdb
当然如果你非常想看到此时的拷贝进度也是可以的。打开另一个命令行执行
sudo pkill -USR1 -n -x dd
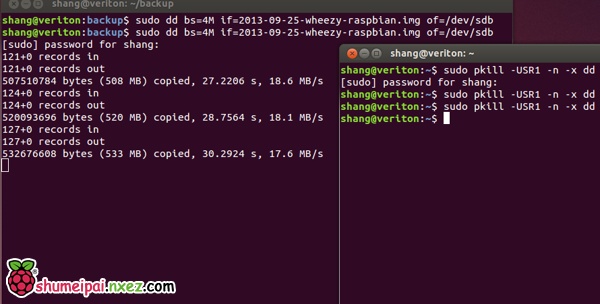
移除SD卡,插入树莓派,爱丽丝的奇幻世界从此开启~
参考:
RPi_Easy_SD_Card_Setup
注意:
使用dd 命令可以覆写任何分区。如果你在指令中指定了错误的设备,你有可能删除你的操作系统。
使用 dd 写入,写出的操作可以用于备份SD卡里操作系统和数据文件,随时备份,随时恢复,而且内容完全一样。